Uniendo segmentos de red con repetidor WiFI y Módem ADSL+

Punto a punto casero
A veces, necesitamos hacer un enlace casero entre dos segmentos de red. Supongamos, por ejemplo, que nuestro hermano se mudó al piso superior de la casa, y tiene varios dispositivos (una TV Box, su computadora, su tablet, su teléfono móvil, etc.).
Entonces, un repetidor WiFI que tenga la función de cliente puede servirnos para enlazar un equipo con, por ejemplo, el resto de la red. Pero si quisiéramos no repetir, sino tener ambos segmentos separados (a nivel físico), requeriremos también más infraestructura física para llevar esto a cabo.
En nuestros hogares actuales, sin embargo, es posible encontrarnos con uno o varios routers que nos han ido dejando los operadores como Telmex, y es posible utilizarlos como puntos de acceso WiFI y, al mismo tiempo, como un switch de red barato. Todo, sin hacer grandes desembolsos, ya que también es común encontrar repetidores de red, como el que dije anteriormente, de algún proyecto pasado.
En este caso, contaré lo que vine a hacer esta semana con un repetidor TP-Link TL-WA701MD, y un módem ADSL Huawei (de Infinitum), que usé para conectar una pequeña red de 2 computadoras, una Raspberry Pi 3, y un smartphone con Android, aunque pudieran ser más. Creo importante destacar varios aspectos que podrían ser dudas frecuentes:
- Decidí unir dos segmentos de red, en lugar de utilizar el punto de acceso en modo repetidor (y, por supuesto, en lugar de como punto de acceso), por dos razones. La primera. porque los repetidores pueden interferir entre ellos, o si están configurados de una manera deficiente, pueden inclusive causar un error al cambiar de zona WiFI a zona WiFI (roaming). Personalmente, tuve experiencias previas, y aunque exista el soporte a nivel teórico, la verdad es que, a nivel práctico, pocos dispositivos están preparados para cambiar “en caliente” de red inalámbrica cuando tienen menor cobertura. También lo hice porque, aunque quisiera tender un cable FTP entre mis dos segmentos (y así utilizar, por ejemplo, un switch y un punto de acceso), ambos segmentos tienen un obstáculo infranqueable por un cable, cosa que no es así con una —algo deficiente— conexión inalámbrica.
- Este tutorial puede servir de base para enlaces de nivel profesional. Sin embargo, creo que es sumamente importante hacer mención de lo siguiente:
- En redes inalámbricas de nivel proveedor de servicios (carrier-class) se deben tener en consideración aspectos como calidad de servicio, latencia, calidad del enlace, entre otros. En una red casera, sin embargo, la tolerancia a fallos tiende al infinito: si es imposible conectarse, se puede no tener acceso a nuestro punto de acceso. Cuando somos proveedores de servicio, sin embargo, tenemos el compromiso con nuestros clientes de brindar el servicio a cualquier costo.
- La infraestructura de un WISP es muy distinta a la que nosotros podemos utilizar en un hogar. Por ejemplo, y sin entrar en detalles, podemos utilizar protocolos basados en TDMA MIMO, que brindan una mayor estabilidad, respuesta y velocidad. También, se deben utilizar antenas de mayor ganancia, y utilizar frecuencias menos contaminadas a la 2.4GHz.
- Por supuesto, debe existir una ingeniería de enlaces. Crear enlaces entre la intranet (y una correcta salida a Internet), además de tener accesos redundantes (y claro está, dentro de nuestro control) es fundamental para brindar un mejor servicio. Más importante aun, cuando nos interesa ofrecer servicios de vídeo y voz. No diré más: si se gana dinero, se debe invertir, así como el conocimiento.
- Es posible controlar de mejor manera (como verán más adelante) la asignación de direcciones IP internas. Sin embargo, el punto de acceso que utilicé no lo permite. Al mismo tiempo, por alguna razón que todavía desconozco, mi cablemódem (por cuestiones que no vienen al caso explicar utilizo actualmente un servicio de cable) se ha negado a asignar direcciones a mis clientes. Si tienes un módem HG658d, que se puede configurar con más opciones, es posible que no requieras configurar las direcciones IP manualmente. Esto está más allá del objetivo de este tutorial, que expone solamente cómo es posible crear redes complejas, y que sirva como práctica para los técnicos de redes que tengan curiosidad al respecto.
- Completamente desaconsejo esta configuración para entornos de producción, especialmente si son expresamente de alta disponibilidad. Punto. Si requieres de algo profesional, debes tener conocimientos de la materia, y además contar con una infraestructura mínima de calidad. Yo he realizado este experimento más por necesidad y urgencia, que por no querer gastar. Quisiera, por ejemplo, una infraestructura basada en Ubnt y Mikrotik. Es más, la configuración de la que hablo, deberá ser migrada a la brevedad a dicha infraestructura (y know-how). Sin embargo, como dije anteriormente, esto urgía. Mi interés primordial, insisto, ha sido poner a disposición de la población interesada el conocimiento adquirido, y conocer sus comentarios.
Equipo utilizado.

Repetidor TL-WA701ND
Para el tutorial, como ya mencioné utilicé dos equipos de red. El primero, el punto de acceso. Utilicé un TP-Link TL-WA701ND que tenía guardado desde hace ya casi 5 años. Este punto de acceso tiene el modo cliente, necesario para que el propio punto de acceso inicie sesión con el punto de acceso principal, y entregar el acceso a lo que conectemos en el puerto ethernet.

Módem HG-532e
Utilicé también un módem ADSL+ Huawei HG532e entregado por Telmex que nunca recogieron y tenía por ahí de un año (o más) tirado en la caja de dispositivos que guardo.
También, cómo no, se usó bastante cable Ethernet Cat 5e, y mucha paciencia.
Procedimiento.
Punto de acceso TP-Link TL-WA701ND.
Lo primero, debemos configurar el punto de acceso. Para ello, si lo hubiéramos tenido configurado previamente, debemos hacer un factory reset. Para hacer factory reset (volver a los valores de fábrica) el TL-WA701ND, debemos encender el dispositivo, y una vez que la luz de sistema (la luz del icono del engranaje) esté en firme, presionar con alguna herramienta el botón de reset durante 5 segundos, aproximadamente. Veremos que la luz de sistema comenzará a parpadear primero lento, y luego rápido. Al iniciar el parpadeo rápido, podremos liberar el botón de reset, y el dispositivo deberá estár de fábrica al terminar el reinicio.
Después, configuraremos nuestra computadora con una dirección estática del rango 192.168.0.0/24 excepto la 192.168.0.254, que es la dirección del dispositivo recién reseteado.
Una vez tengamos IP y conexión física en el puerto del punto de acceso, ingresaremos a http://192.168.0.254. Nos solicitará usuario y contraseña. Por defecto, en el TL-WA701ND, el usuario y contraseña serán admin (ambas).
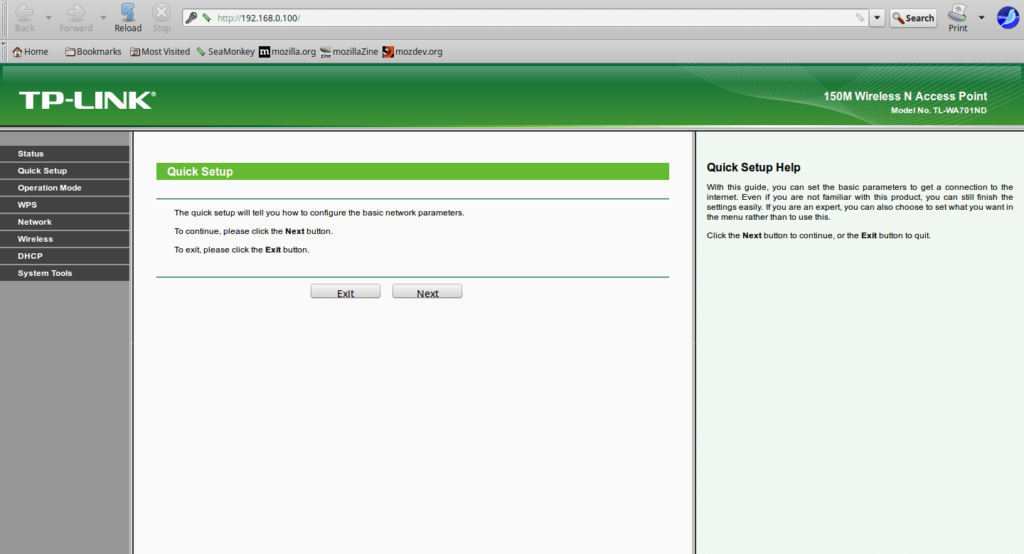
Página inicial TL-WA701ND
Dependiendo de nuestro operador (y el rango IP configurado en el router principal), configuraremos nuestro dispositivo.
- En Axtel Xtremo regularmente el router será 192.168.15.1, así que podemos configurar la red como 192.168.15.254.
- En Izzi, con cablemódems Arris, el router está configurado como 192.168.0.1, así que la red puede quedar en 192.168.0.254
- En Infinitum y Macronet (es decir, DSL, ADSL, ADSL+ y FTTH), el router es 192.168.1.254. La red del punto de acceso puede quedar en 192.168.1.1
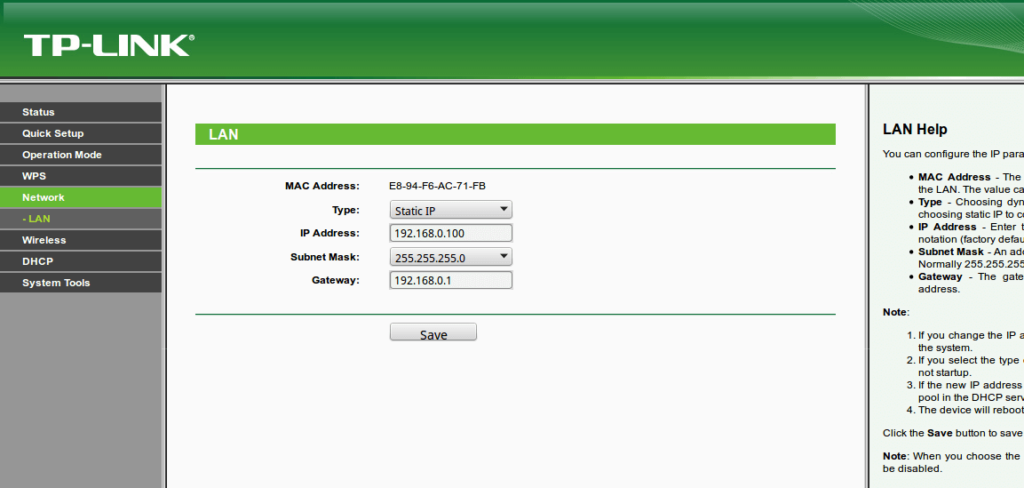
Configuración de red TL-WA701ND
Todas las configuraciones anteriores son ejemplos, y deben ser adaptadas a sus propias necesidades.
Una vez conociendo nuestro rango de red y configurado en el punto de acceso, entraremos a la dirección que le asignamos en el punto anterior. Recuerden actualizar la IP estática de la computadora a que corresponda con la nueva configuración, o no podrán conectarse al punto de acceso.
Habiendo vuelto a conetarse al punto de acceso en la nueva dirección, iremos al apartado “Operation Mode”, y seleccionaremos “Client”, guardamos, reiniciamos, y esperamos a tener acceso nuevamente a la interfaz.
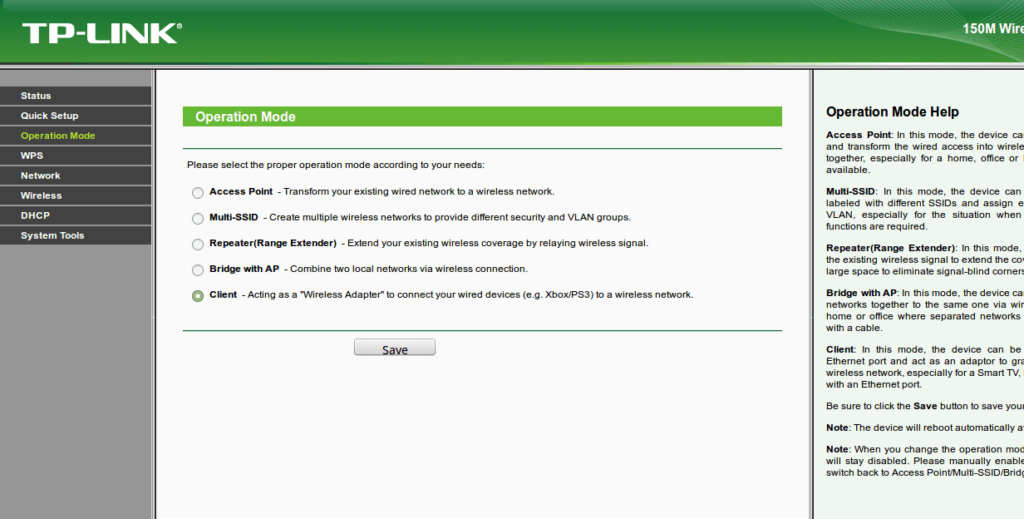
Modo de dispositivo TL-WA701ND
Luego, entramos en Wireless, y automáticamente iremos a la página de Wireless Settings – Client. En dicha página daremos clic en Survey, y esperaremos a que nos muestre la lista de redes disponibles. Seleccionaremos nuestra red (clic en select en el renglón que corresponda a nuestra red), y nos devolverá a nuestra página anterior. Recuerden en esta página revisar, en este punto, que el país donde vivamos está seleccionado en “Region”, para evitar posibles problemas legales.
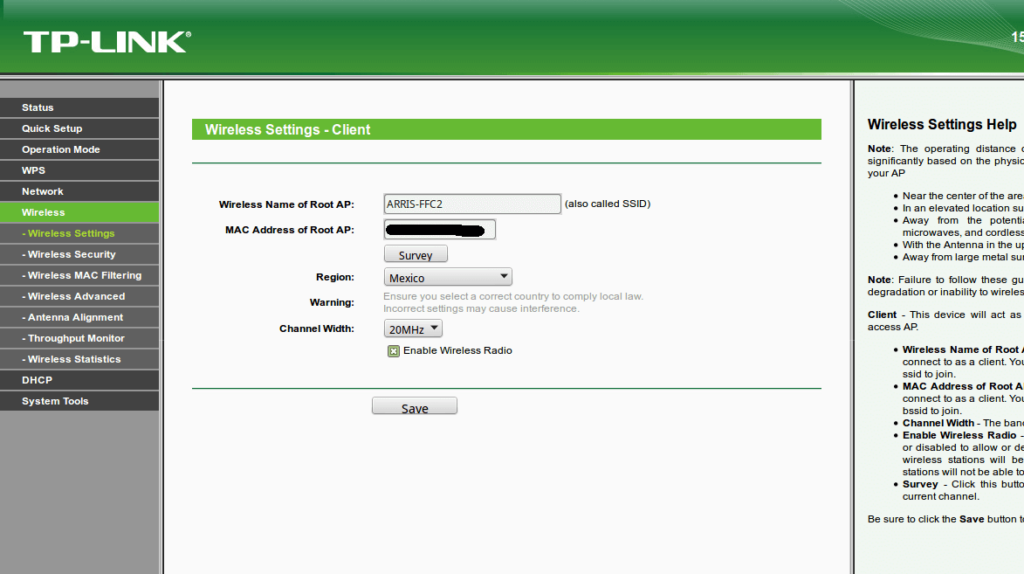
Configuración Wireless TL-WA701ND
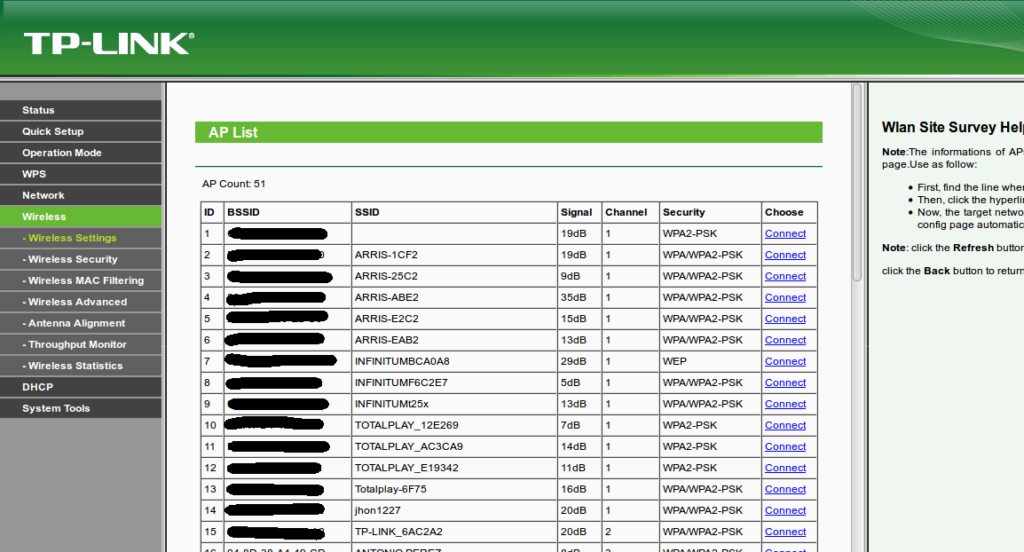
Configuración de red TL-WA701ND
Entramos ahora en la página “Wireless Security”, y ahí le ponemos la contraseña de la red. En mi caso, y cada día en más equipos, la protección es WPA2. La versión puede quedar en automático, al igual que la encriptación, sobre todo si el punto de acceso principal está configurado para ofrecer varias alternativas “por compatibilidad”.
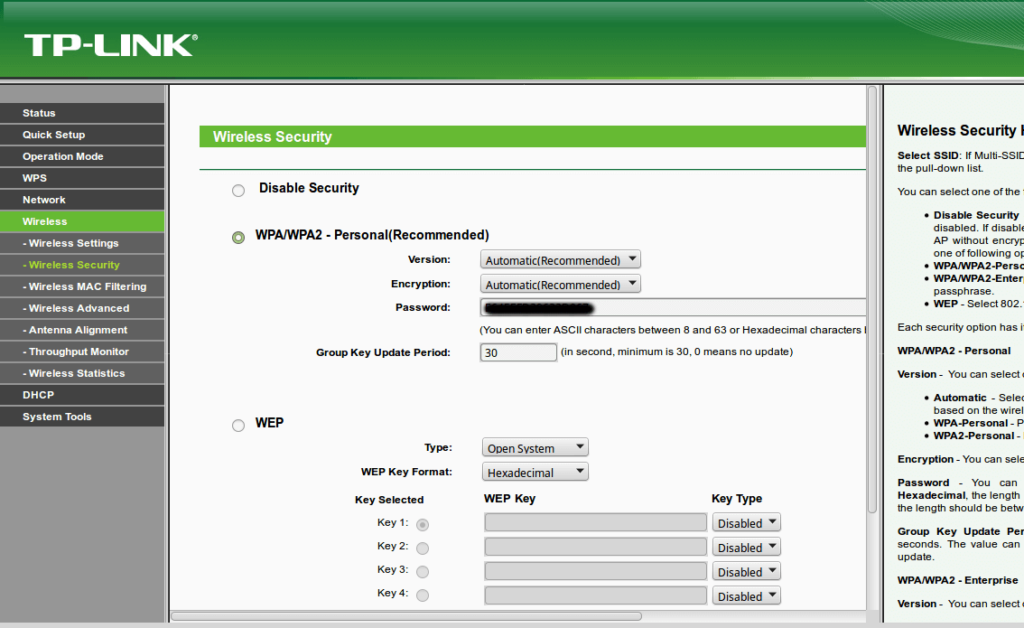
Seguridad inalámbrica TL-WA701ND
Si por alguna desafortunada causa tu punto de acceso principal utiliza WEP, configura la clave en la clave 1 (a menos que tengas un equipo que utiliza varias, entonces ponlo en el índice correcto). Recuerda establecer correctamente si es una clave hexadecimal, ASCII, y de qué fuerza.
Guarda tus cambios, y ahora sí, reinicia.
Al reiniciar, vamos a la sección DHCP. Lo recomendable es dejarla habilitada para que el punto de acceso asigne direcciones IP a todo lo que vayamos a conectar a través de ese enlace. Sin embargo, es posible que el punto de acceso simplemente no asigne direcciones, ya que está configurado como cliente. Si ese fuera el caso, deberás configurar manualmente la IP, máscara de subred, puerta de acceso y servidores DNS.
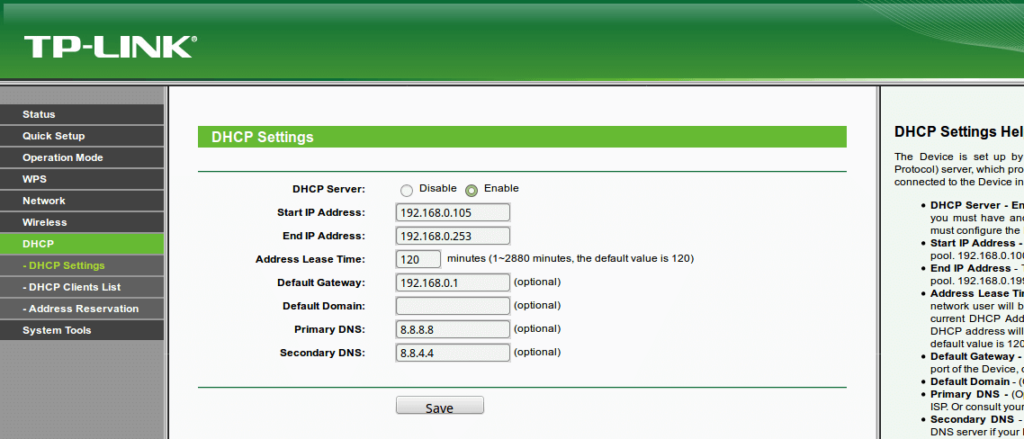
Configuración DHCP TL-WA701ND
Los DNS pueden ser los de OpenDNS (208.67.222.222 y 208.67.220.220) o los de Google Cloud DNS (8.8.8.8 y 8.8.4.4).
Módem Huawei HG532e.
Ahora, toca configurar el módem como punto de acceso. Para ello, cambiamos nuestra IP fija en la computadora de rango al 192.168.1.1/24 (excepto 192.168.1.254, que es la IP de nuestro módem), y cambiamos nuestro cable ethernet del punto de acceso al módem.
Entramos a la interfaz web por http://192.168.1.254 y el usuario es (si el módem es de Telmex) TELMEX, y la contraseña tu clave de red para ese módem (en la etiqueta frontal o trasera viene como WPA Key).
En el apartado “Básico”, vamos a la sección LAN, y quitamos la opción de Activar en “Servidor DHCP”. Guardamos, reiniciamos y ponemos un cable ethernet de cualquiera de los puertos al puerto ethernet de nuestro punto de acceso cliente.
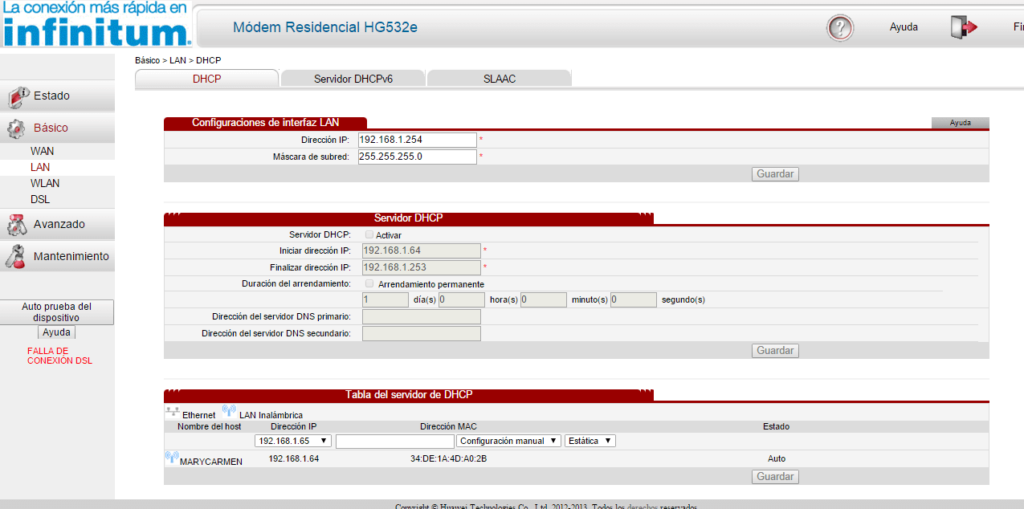
Configuración de red TL-WA701ND
Conexión y calidad del enlace.
En este punto, dependiendo de nuestra distancia con el punto de acceso principal y nuestro cliente, deberíamos tener acceso a Internet. Recordemos, claro, que la antena es de 5dBi. Si bien tiene una cobertura más o menos suficiente, si nuestro punto de acceso principal está lejos o hay obstáculos, observaremos que falla más o menos.
Podemos tener una interfaz más o menos útil para alinear la antena en la interfaz del TL-WA701ND, en la sección Wireless, subsección Antenna Alignment. Aquí, depende mucho del largo del cable, la posición física del punto de acceso cliente, y la posición de la antena. Es necesario mover físicamente el equipo y la antena, hasta obtener un enlace suficiente.
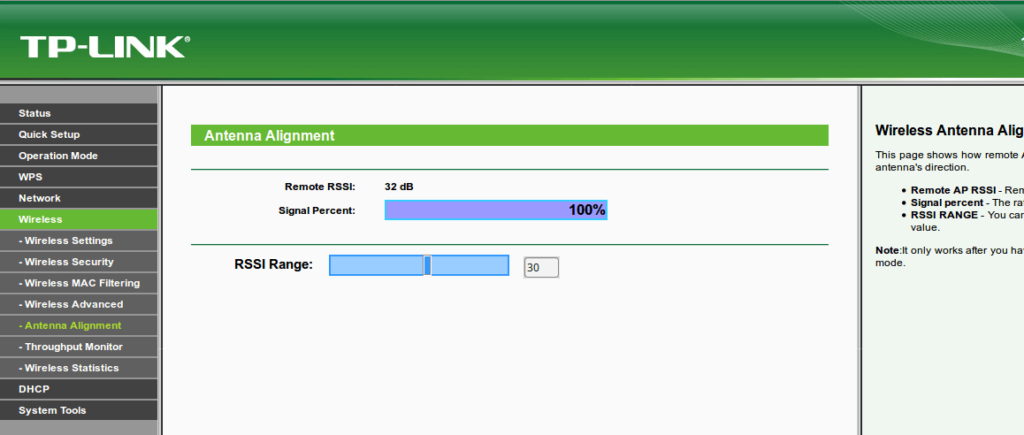
Alineción de la antena TL-WA701ND
La parte positiva (que la hay), es que podemos conectar una antena de mayor ganancia (siempre que sea SMA). Inclusive, con una buena aterrización, podríamos conectar una antena para exteriores, pero lo desaconsejo si no saben aterrizar dichas antenas, ya que si por algún motivo hay una corriente (truenos), no solo dañaremos el punto de acceso, sino probablemente el resto de los equipos. Las antenas de interiores no tienen este problema, y hay monstruos de 10 dBi para interiores, que en el 90% de los casos, son suficientes para este experimento.
Notas importantes.
- Si tienes dinero para hacer un enlace formal, no escatimes. Por 250 dólares en México puedes comprar un par de antenas que te dan un enlace de calidad en cortas distancias, un punto de acceso más robusto, y un router con reglas para cada usuario.
- La línea de vista es casi una obligación. Si tienes un punto de acceso principal del que no obtienes conexión más allá de la puerta, seguro que esta guía fallará en grande. Cada muro, cada viga de acero, cada espejo, reducen y redirigen la radiofrecuencia.
- Esta guía está pensada en que todo lo que hagas, fallará. Si te fijas, anticipo varios desastres que una persona que no está acostumbrada a lidiar con redes no sabe resolver. Está claro que es una guía de experimentos hardcore que a muy poca gente le pasa por la cabeza.
- Si tienes un negocio, NO INTENTES hacer lo que expliqué. Además de ser un tacaño de campeonato mundial, si requieres llevar, por ejemplo, telefonía IP, o datos en tiempo real, sufrirás, maldecirás, y dirás que es mi culpa. Estás advertido.